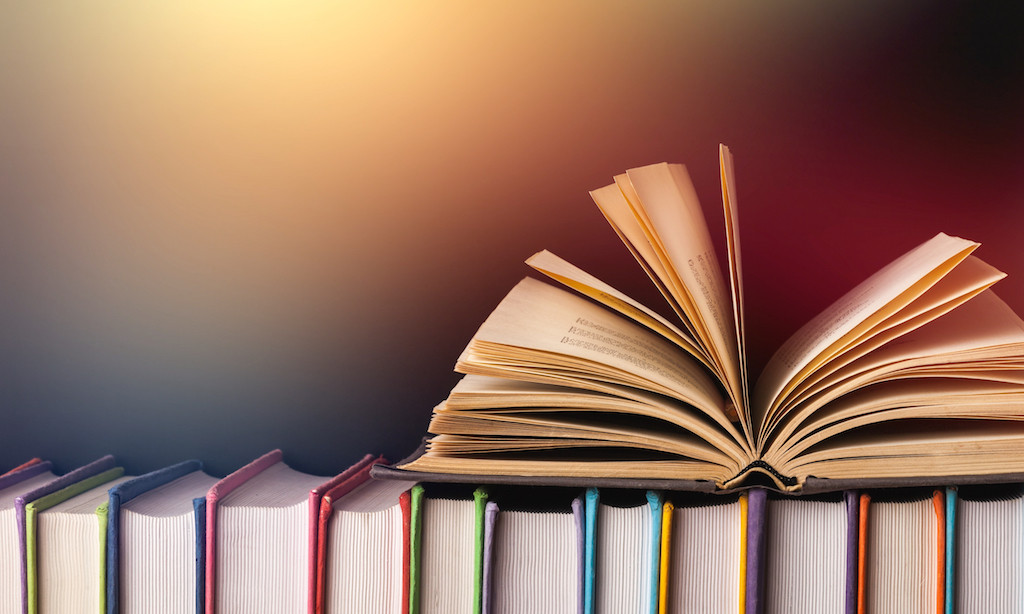CapCut is a popular video editing app that allows users to create and edit videos on their smartphones. The app is user-friendly and offers a wide range of features that can help you create professional-looking videos. Here is a comprehensive guide on how to use the CapCut editor:
-
- Install the CapCut App: The first step is to download and install the CapCut app from the app store on your smartphone. The app is available for both Android and iOS devices.
- Open the App: Once you have installed the app, open it on your smartphone. You will see the main screen with various options.
- Create a New Project: To start a new project, click on the “Create” button on the main screen. This will open a new project screen where you can select the video you want to edit.
- Import the Video: To import a video, click on the “Import” button and select the video from your gallery. You can also record a new video using the camera option.
- Add Music: You can add music to your video by clicking on the “Music” option. You can choose from the preloaded music options or select your own music from your device.
- Add Effects: You can add various effects to your video by clicking on the “Effects” option. You can choose from different filters, transitions, and stickers.
- Edit the Video: To edit the video, click on the “Edit” option. This will open a new screen where you can trim the video, adjust the brightness and contrast, and add text to your video.
- Save and Export: Once you are satisfied with your video, click on the “Save” button to save your project. You can also export your video in different formats and resolutions by clicking on the “Export” button.
CapCut Editor Tips and Tricks
Here are some tips and tricks for using the CapCut editor:
- Use the AutoCut feature to quickly trim your video clips. AutoCut will analyze your video and automatically cut out any unnecessary parts.
- Try using the app’s preloaded filters and effects to enhance the look of your video. You can adjust the intensity of each effect to achieve the desired look.
- Use the keyframe feature to create custom animations for text, stickers, and other elements in your video. Keyframes allow you to control the movement and positioning of these elements over time.
- Try experimenting with different transitions to create a seamless flow between your video clips. CapCut offers a range of transitions, including fade-ins, fade-outs, and slide-ins.
- Use the app’s audio editing tools to adjust the volume of your video clips, add music or sound effects, and even record your own voiceovers.
- Use the app’s multi-layer timeline to add multiple video and audio tracks to your project. This feature allows you to create more complex and layered video projects.
- Use the app’s reverse feature to play your video clips backward. This feature can create a unique and creative effect that can add interest to your video.
- Use the app’s built-in video speed controls to adjust the speed of your video clips. You can slow down or speed up your clips to create a variety of effects.
Overall, with CapCut editor, there are many features and tools to help you create professional-looking videos with ease. These tips and tricks can help you take your videos to the next level and make the most of the app’s features.
The CapCut Editor Interface
The interface of the CapCut editor can vary slightly depending on the version of the app and the device you are using. However, here are some common features you can expect to see:
- Home Screen: When you open the app, you will be greeted with the home screen where you can create a new project or open an existing one.
- Timeline: The timeline is where you can arrange your clips and add effects. You can drag and drop your clips onto the timeline to arrange them in the desired order.
- Toolbar: The toolbar is where you can access different editing tools, such as filters, effects, transitions, and text. You can select the tool you want to use by tapping on the corresponding icon.
- Preview Window: The preview window is where you can preview your edited video. You can tap on the play button to play the video from the beginning or from the current position.
- Audio Controls: The audio controls allow you to adjust the volume of your video clips, add music or sound effects, and even record your own voiceovers.
- Export Options: Once you have finished editing your video, you can export it to your device’s gallery or share it directly on social media platforms like Instagram, TikTok, and YouTube.
Overall, the CapCut editor interface is user-friendly and intuitive, making it easy for users to create and edit videos with professional-looking effects and transitions.
For more blogs: Latestdiscuss
Conclusion
In conclusion, CapCut editor interface and wide range of editing tools make it easy for users to create professional-looking videos with effects, transitions, and text overlays.
Once you have finished editing your video, you can export it to your device’s gallery or share it directly on social media platforms like Instagram, TikTok, and YouTube.
Overall, CapCut is a great choice for anyone looking for a powerful and easy-to-use video editor.
FAQs for CapCut Editor
Here are some frequently asked questions (FAQs) about the CapCut editor:
Can I use CapCut on my PC or Mac?
CapCut is primarily designed for mobile devices and is not available for PC or Mac. However, you can use an Android emulator on your computer to run CapCut on your PC.
Can I edit videos with CapCut offline?
Yes, you can edit videos with CapCut offline. However, some features like downloading additional effects and music may require an internet connection.
Can I use CapCut to edit videos longer than 15 minutes?
Yes, CapCut allows you to edit videos longer than 15 minutes, but the length may vary depending on the device’s storage capacity and processing power.
How do I add music to my CapCut video?
To add music to your CapCut video, you can import a music file from your device’s storage or choose from the app’s library of preloaded music tracks.
Can I add text overlays to my CapCut video?
Yes, CapCut provides a range of text editing tools that allow you to add text overlays, change fonts, and adjust text size and color.